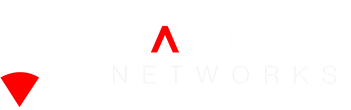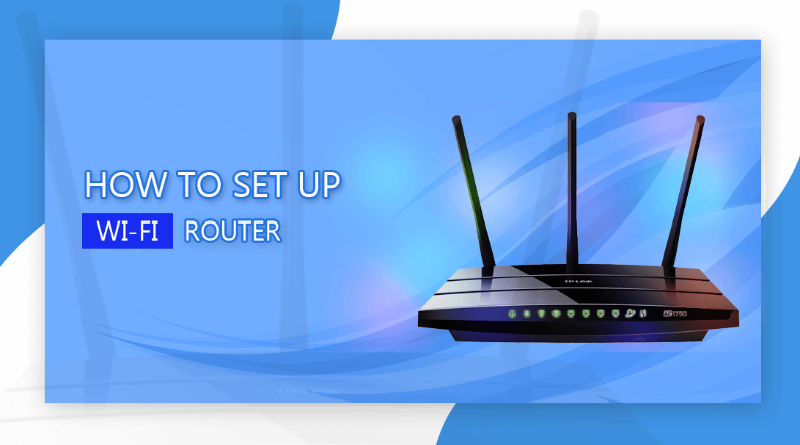Starting with Broadband: How to Configure Wi-Fi
Wi-Fi is the easiest way of establishing a network and getting broadband anywhere in your home. In this guide, we’ll explain how Wi-Fi broadband can be set up and using your wireless home broadband router. You’ll also find tips to secure Wi-Fi, improve the weak wireless signal, and fix common problems.
Before you begin
You’ll need a wireless router to utilize wireless broadband at home. Your ISP should provide a router, and normally it is free. If this is preferable, it is often possible to use your router but first check with the ISP, as not all of them allow this.
The wireless router will include a power adapter, broadband/phone socket cable, at least one network cable and-depending on the broadband type-one or two micro filters.
In some cases, a separate modem and wireless router may be supplied by the provider. This type of setup is only slightly different and is not complicated to install, but you will need an extra power socket.
A power strip that is surge-protected is optional but highly recommended. These are not expensive and will protect your electronics in the event of an increase in power. Just remember that each couple of years you’ll need to replace surge protectors as they become less effective over time.
How to set up your Wi-Fi router
Setting micro filter:
Micro filters reduce interference between broadband and voice calls service. They must be installed on all telephone sockets that are in use around the home unless you have the newer dual-socket telephone points (these have integrated philters). Your ISP should include a router with micro filters.
For ADSL broadband micro filters are most commonly used. They’ll only be required for fiber optic broadband if you don’t have the dual-socket faceplate on your telephone line-but if you need an engineer to set up the broadband fiber, they’ll fit these for you.
Set-up your Wi-Fi router
Connect the router to the power, and use the cables supplied to socket the broadband or telephone wall. All wired network devices can also be connected to the LAN ( Local Area Network) ports on the back of the router.
If you have a separate modem and router, a network cable connects the modem to the wall socket then to the router.
Connect wireless devices
You’ll need the Wi-Fi SSID (the network name) and password to connect wireless devices such as smartphones, tablets, and game consoles. Take the default settings for now. The preconfigured network name and password can be found either in the manual or printed on a sticker that is attached to the router.
Select the SSID from the list of networks on your Wi-Fi devices (there might be lots of these in a busy area) then enter the password when prompted.
Securing your Wi-Fi network
Because wireless networks can be accessed from outside your home, it’s essential to keep a Wi-Fi network secure by following these tips.
Change the default admin password.
With only a weak default password, your Wi-Fi Router settings are likely to be protected from the box. If someone gets access they could cause all kinds of havoc, so the first thing you should do is turn this into a unique, robust password.
Change the Wi-Fi password.
The default Wi-Fi password is likely to be reasonably secure since most come up with a unique random sentence. It’s also likely to be shown on the router itself, though, which isn’t very helpful if you want to control who can use the Wi-Fi in your home. Access your router settings and change this.
Change the Wi-Fi SSID.
The default SSID will likely reveal either the router’s make and model, or your ISP’s name. This can help an attacker to gain access by applying known security vulnerabilities or default passwords. Choosing your network name makes things a little more complicated for an attacker (and helps pick up your network if there’s plenty of other nearby Wi-Fi signals).
Keep the router updated.
Check your router regularly for firmware updates to protect against new security holes.
Use safety on WPA2 or WPA3.
Check that your router uses the security standard ‘WPA2’ or ‘WPA3,’ not WPA or WEP (this will probably be found in the same section of the settings where you change your Wi-Fi password). WPA2 is a more secure standard than the older WPA or WEP that can be cracked easily and WPA3 is even better.
Disable WPS.
Wi-Fi Protected Setup (WPS) facilitates the connection of new devices without the need to select the network or enter a password. But that convenience comes with a security flaw which can make breaking into your Wi-Fi password easy for hackers. We recommend that should be disabled.
Improving the strength and range of Wi-Fi signals:
Wi-Fi is great when it works, but the signal is relatively short-range and can be blocked by walls or affected by household appliances and other networks interfering.
You can get fast Wi-Fi access all over your home, including the garden, but to do so, you’ll need to make sure that your network operates efficiently and maybe invest in some extra hardware.
Optimize your Wi-Fi router placement
The router should be installed in a central position in the home, away from walls and sources of interference such as kitchen appliances and cordless telephones, to get the most out of your Wi-Fi.
Select a quiet Wi-Fi channel
The router should be installed in a central location in the home, away from walls and sources of interference like kitchen appliances and cordless telephones, to get the most out of your Wi-Fi.
Wi-Fi networks operate within their frequency band on different channels, and if there are lots of other wireless networks in the same channel sharing area, this can affect performance. You’re usually fine to leave it on automatic and let the router decide, but you might need to manually select a quieter channel to avoid interference. A smartphone network tool such as Wi-Fi Analyzer can show you which other local networks are using to find the best channel.
Install Wi-Fi boosters
Wi-Fi boosters (also known as range extenders and repeaters) are an inexpensive way of extending the network beyond the maximum range of the router. Wi-Fi boosters are taking the weak signal and broadcasting it over again. You lose some performance but they can increase the coverage significantly.
Another option is a power line network booster, which uses electrical circuits from your home to transmit data anywhere else on the same electrical circuit between an adapter connected to the router and a booster. The advantage of these is they can be used to boost even in areas where there is no Wi-Fi signal.
Troubleshooting common Wi-Fi problems
Weak signal strength. The weaker your wireless signal, the slower the internet and the less reliable. Please move closer to the router if you can. If that’s not possible or it’s a recurring issue you may need to invest in Wi-Fi boosters.
Busy shared networks.
Slow speed may be caused simultaneously by other people or devices using the same Internet. Shut down unnecessary software and hardware on your broadband bandwidth to reduce the load. Also, you should check that neighbor or anyone else who shouldn’t be there are not using the Wi-Fi. Check the admin controls of the router to view the connected devices, and change your Wi-Fi password if necessary.
Signal interference
To reduce interference and improve your Wi-Fi performance, change your Wi-Fi channel to one that other nearby networks don’t utilize.
Switch your Wi-Fi channel which other networks don’t use.
No broadband?
Your internet sometimes just stops working. That’s common and there’s not always an obvious reason. The easiest fix usually is to power the router’s cycle. Turn it off and on, then wait a couple of minutes for it to reconnect. If this doesn’t fix it, contact the ISP to find out if a network breakdown occurs, and get help from tech support.
No Wi-Fi?
If the Wi-Fi drops out, switching it off and on is usually the most effective solution (if you’re using a Wi-Fi booster, always try to reset it first because it’s faster and less disruptive than the router’s power cycling). If that doesn’t work, you will need to connect with a network cable to the router and access the router settings to diagnose the issue.